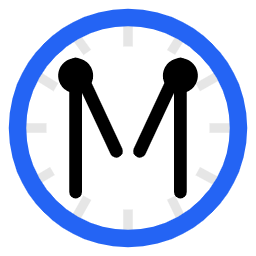Adding a group chat to your WordPress site is a great way to increase engagement and interact with your community.
It’s really easy to add a chat to your website.
First, create a chat here — we recommend selecting an organization when creating your chat as it gives you more control over the chat.
Next, click on the blue “Embed Your Chat” button above the chat that looks like this:
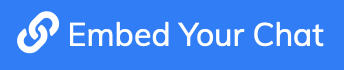
If you’re using WordPress with a custom domain, or using the WordPress.com Business plan, you can install our plugin here.
If you aren’t using the WordPress Business plan and using wordpress.com, you won’t be able to install plugins or embed the chat using the HTML code.
Instead, you can add the link to the sidebar in your chat.
Embedding your chat using the plugin
Once the plugin is installed, go to the Minnit Chat WordPress settings in the admin sidebar.
You can paste the chat link here and configure where the chat icon will show up on all pages.
You can also add your chat to specific posts or pages using the block element.
Simply edit a post or page, type / and select the Minnit Chat block element, and enter your chat link to add it.
If you aren’t using the gutenberg editor, you won’t be able to use the block element.
You can use this embed code instead:
<minnit-chat data-chatname="add your chatroom link here" class="wp-block-minnit-chat-chat-embed"></minnit-chat>
Linking your WordPress accounts to your chat
It’s really easy to have your users logged into your website be automatically logged into the chat when they sign in.
You can do this by using the SSO feature which is supported on all plans, including the free plan.
First, go to the Minnit Chat WordPress settings in the admin sidebar.
Click on “Sync SSO Settings to your Organization” and enter your organization URL, and click on Sync Now to continue.
This will redirect you to the organization SSO settings page, where you’ll see a list of any of your existing providers, or a new provider would be created for you if you didn’t have any existing providers.
If you checked the box for Advanced Settings in the plugin, you’ll want to set the login button text, register button text and/or images here and check the box for “Require users to sign in via SSO before they can chat?” so users will be prompted to login as soon as the chat loads.
You can always change these settings later.
Click on “Import WordPress SSO Data” below the provider that you’d like to apply the settings to.
Next, it will return you back to the WordPress Minnit Chat plugin settings page, confirming that the settings have been saved.
Here’s a demo of how this works: